Change the Default Lock Screen Image using GPO
How to Change the Default Lock Screen Image using GPO
Windows 10 comes with Lock screen image that can be customized in control panel. Just like wallpaper, there is a centralized way to control the lock screen image which is using Group Policy. In a managed domain like corporate environment, they typically would want to show company-branded image or a disclaimer on the computer lock screen. In this post, we will show how to change the default lock screen image using GPO that applies for Windows 10 computers.
Step-by-step: How to Change the Default Lock Screen Image using GPO
This example below will demonstrate how to change the default lock screen image in client PC running Windows 10 Enterprise or Education editions. Client PC is joined to the domain asaputra.com with domain controller installed in Windows Server 2012 R2 named asaputra-dc1. Image file used for lock screen is named LockscreenMBG.jpg and saved in a shared folder in the DC with UNC path \\asaputra-dc1\DomainShared\LockscreenMBG.jpg.
1. Ensure the image file is accessible
Make sure that the targeted users has at least read access on the folder sharing properties and able to see the image file.
2. Creating the Group Policy Object
In this example, a new policy object named “Global Branding” is created on the Group Policy Management Console.
After set it to Enabled, type the network path where the image file resides.
4. Apply the GPO to Computer OU
Since the policy applies to computer, then we must link the GPO to the OU where the computer is resides
5. Verify the result on client computer
When the policy is refreshed, you can try signing out or lock the computer to see the new lock screen image being applied.
Before
After
.png)
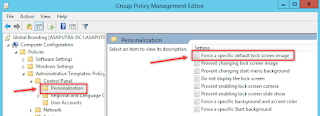




Comments
Post a Comment